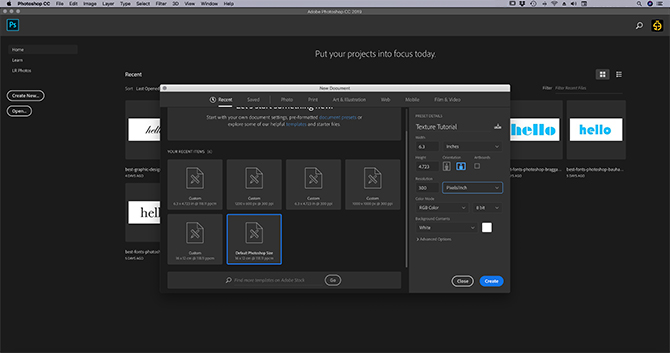
فتوشاپ، قدرتمندترین نرم افزارِ ویرایشِ عکس در دنیا است کار کردن با فتوشاپ بسیار بسیار ساده است و شما با خواندنِ مطالبِ این کتاب و چند بار تمرین کردن به راحتی می¬توانید به تمامِ امکاناتِ موجود در فتوشاپ، مسلط شوید اما برای شروع، ابتدا می¬بایست با محیطِ فتوشاپ، باز کردنِ یک تصویر در فتوشاپ و سپس ذخیره کردنِ آن تصویر، آشنا شوید اگر برای اولین بار، فتوشاپ را باز می کنید آنگاه با محیطی شبیه به تصویرِ زیر مواجه می شوید همان طورکه مشاهده می¬کنید محیطِ
نرم افزارِ فتوشاپ از پنج قسمتِ اصلی تشکیل شده است.
این پنج قسمت عبارتند از:
نوار منوها:
شما از طریقِ این نوار منوها می¬توانید به دریایی از امکانات¬، دسترسی داشته باشید که البته درباره هر کدام از این منوها در جای مناسبش توضیح خواهم داد .
جعبه ابزارها:
ابزارهای فتوشاپ در داخلِ این جعبه قرار گرفته اند و اگر بر روی یکی از این ابزارها کلیک کنید آنگاه آن ابزار، انتخاب می شود و شما به راحتی می توانید از آن استفاده کنید.
نوار گزینه ها:
فتوشاپ برای هر ابزاری که شما انتخاب می کنید یک سری گزینه های تکمیلی نیز ارائه می کند که این گزینه ها در نوار گزینه های آن ابزار که در زیرِ نوار منوها وجود دارد ظاهر می شوند .
پنل ها :
پنل ها نیز گزینه هایی را برای کار بر روی تصویر ارائه می کنند که البته فعلا نمی توان درباره آن ها توضیحی ارائه کرد زیرا اول از همه شما می بایست اندکی با فتوشاپ آشنا شوید ولی حتما درباره هر کدام از این پنل ها در جای مناسبش ، توضیح خواهم داد .
محیطِ اصلی :
اینجا جایی است که شما بر روی تصاویرتان کار می کنید در واقع اگر یک تصویر را واردِ فتوشاپ کنید آنگاه آن تصویر در محیطِ اصلی به شما نشان داده می شود .
- ۰ نظر
- ۲۰ تیر ۹۸ ، ۱۲:۳۹


